Knowledge Base Article
HOW TO: Connect to Desktop.Jewell.edu using your IPad
- Find the RD Client App on your IPad. 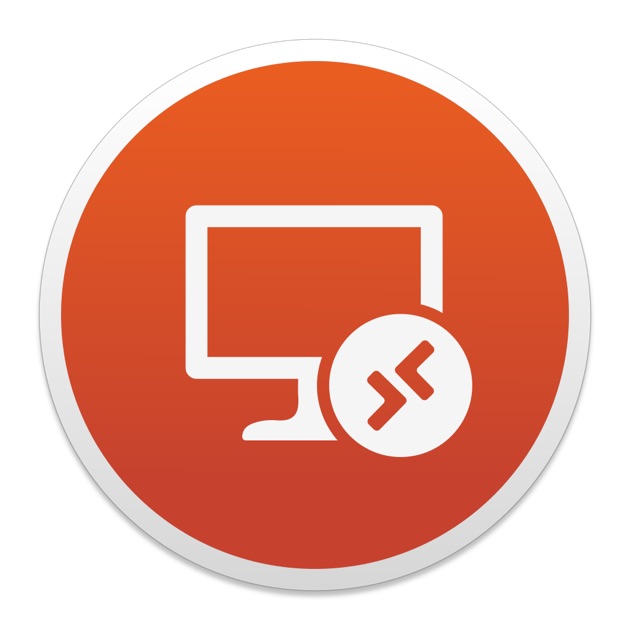
- Tap to open and you will see an empty dialog.
- Tap the + sign and Choose Remote Resources.
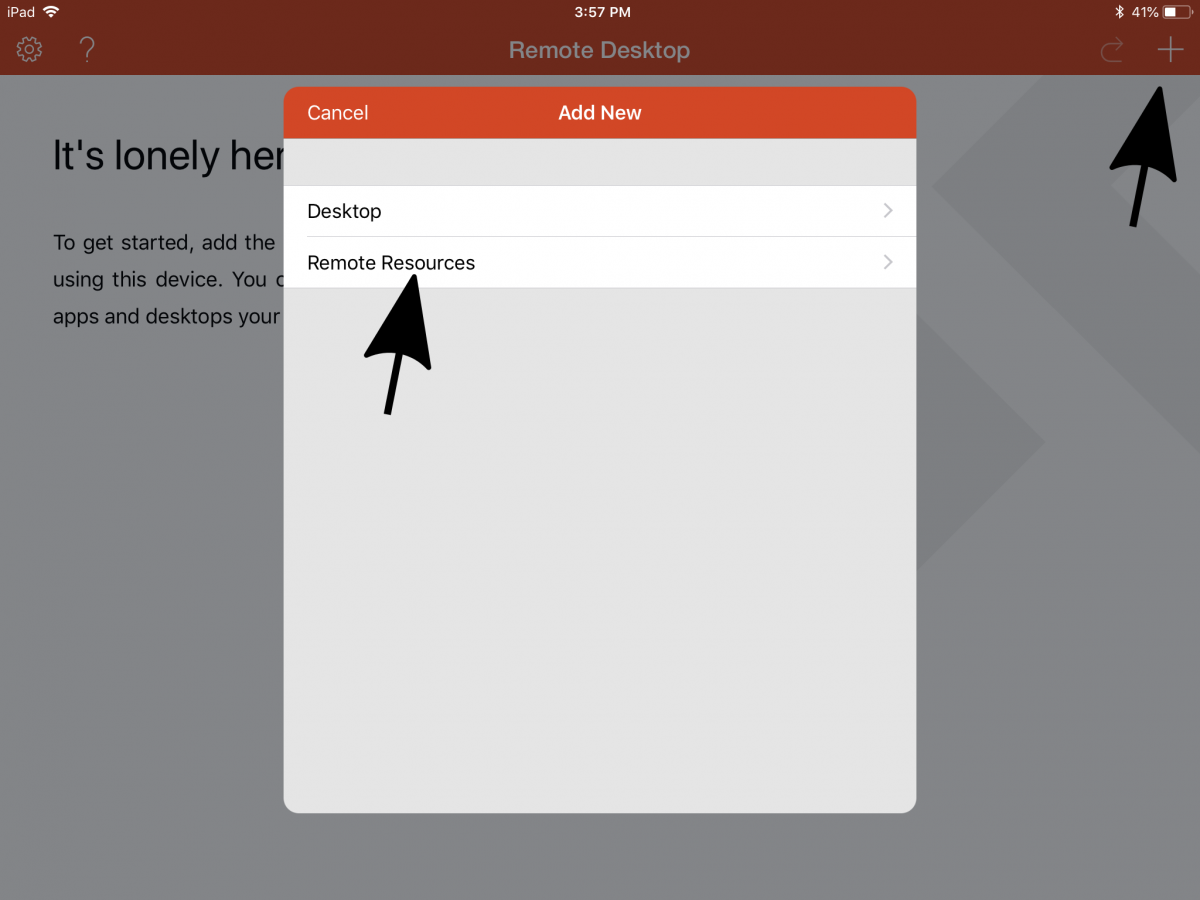
- Enter this URL as shown in the example:
https://desktop.jewell.edu/rdweb/feed/webfeed.aspx
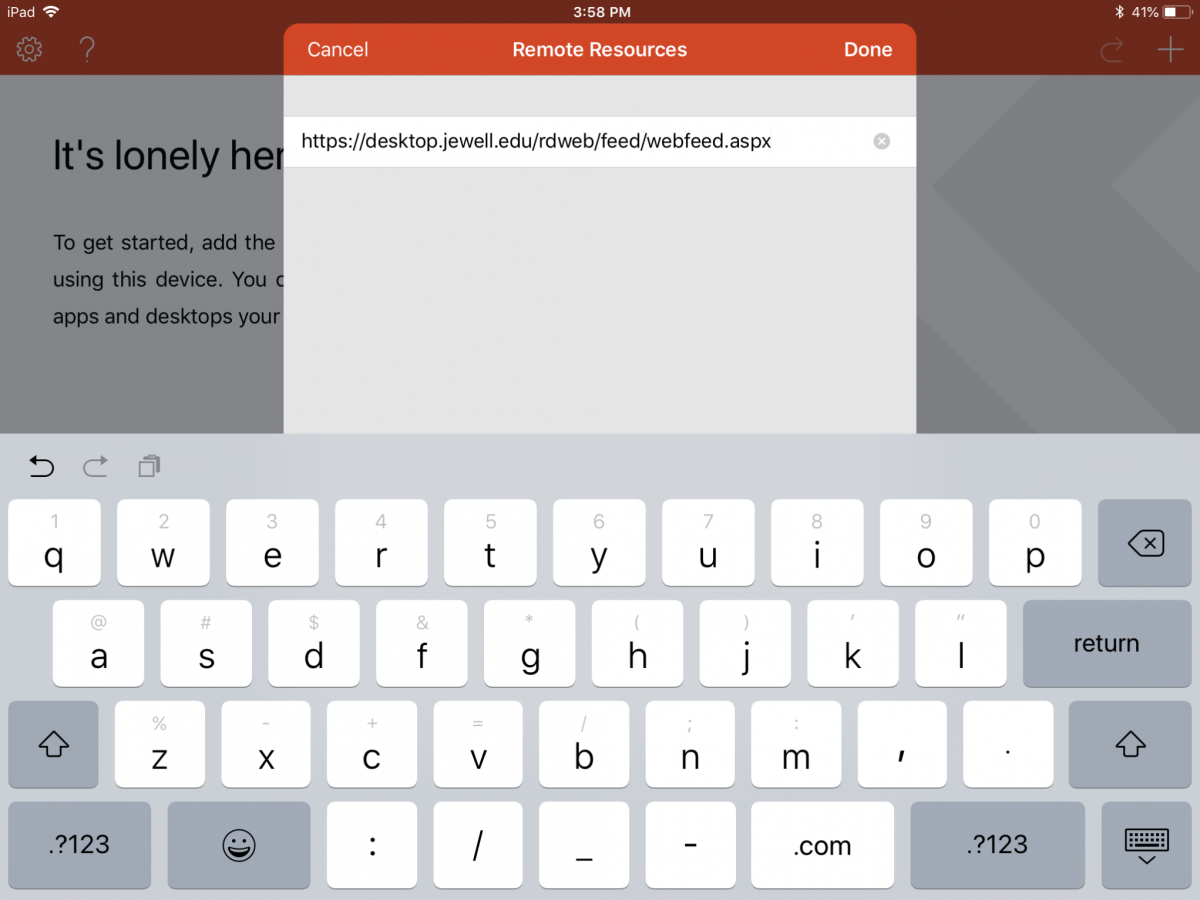
- Tap Find Feed and another dialog will open
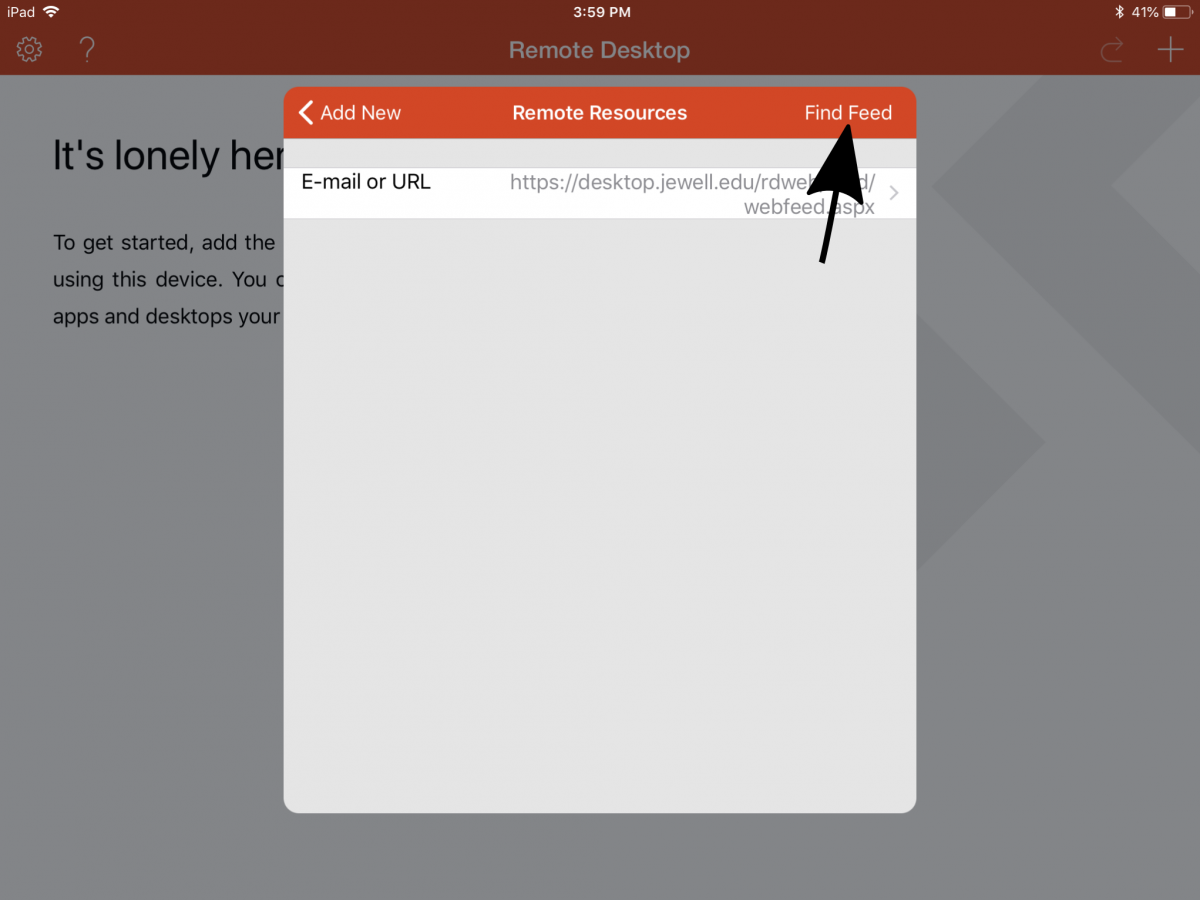
- Tap Add User Account
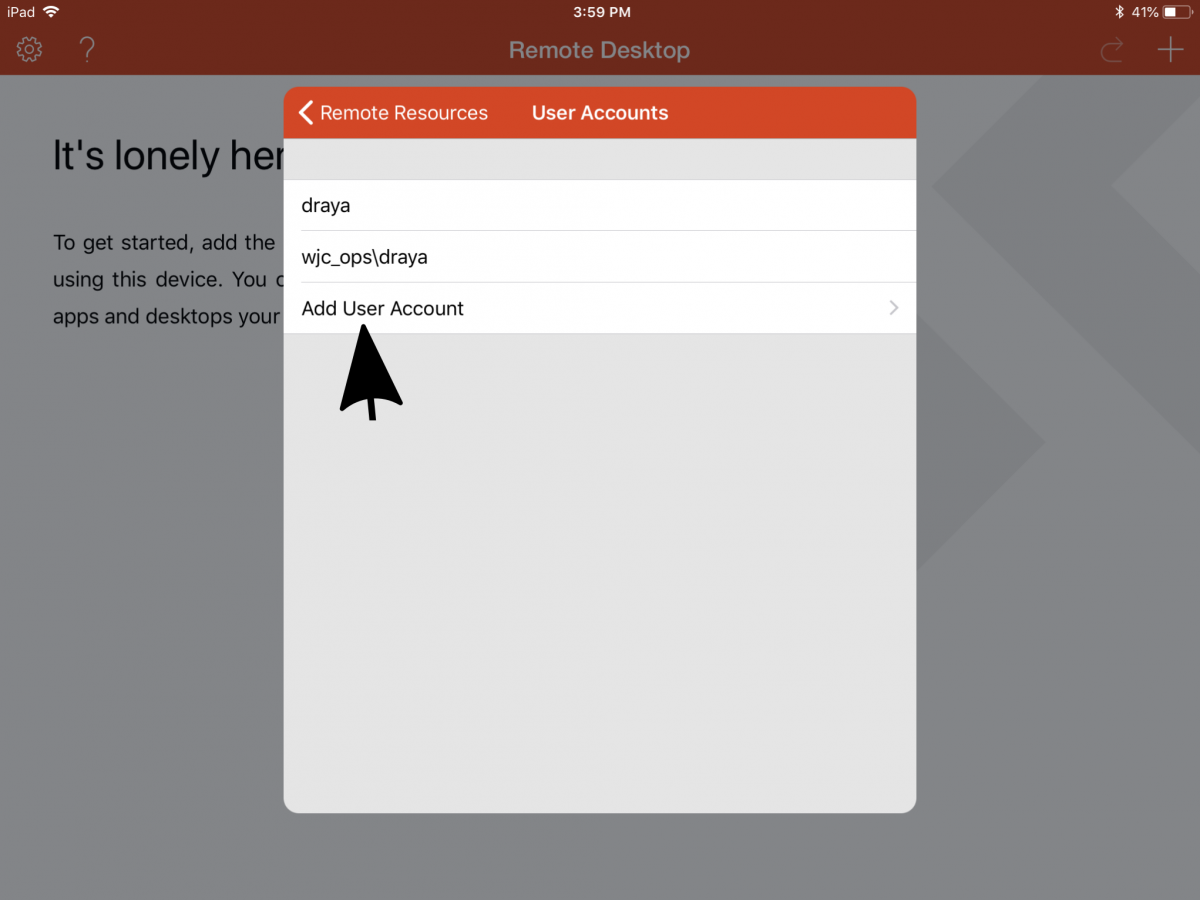
- Enter your William Jewell Username exactly as shown in the example:
wjc_opsJewell Username here
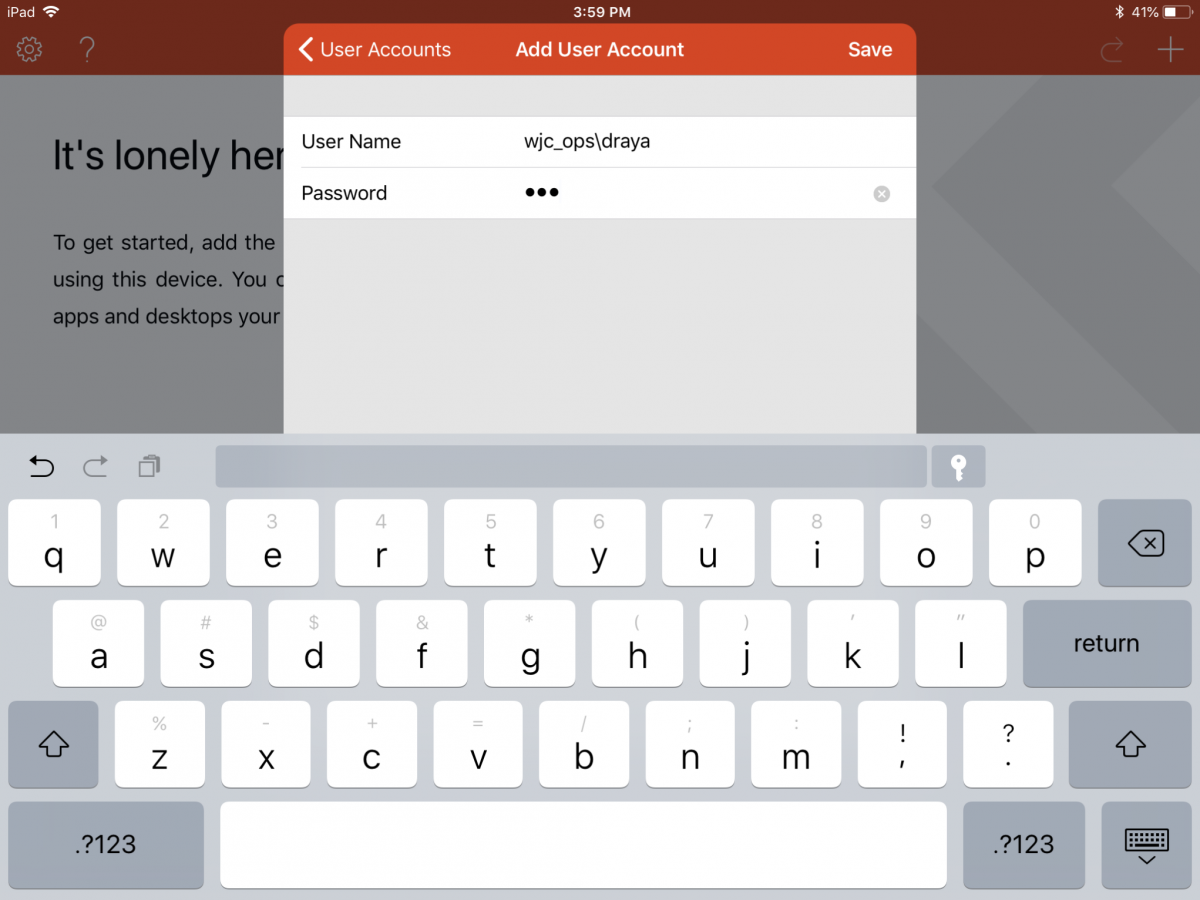
- Tap Find Feed again
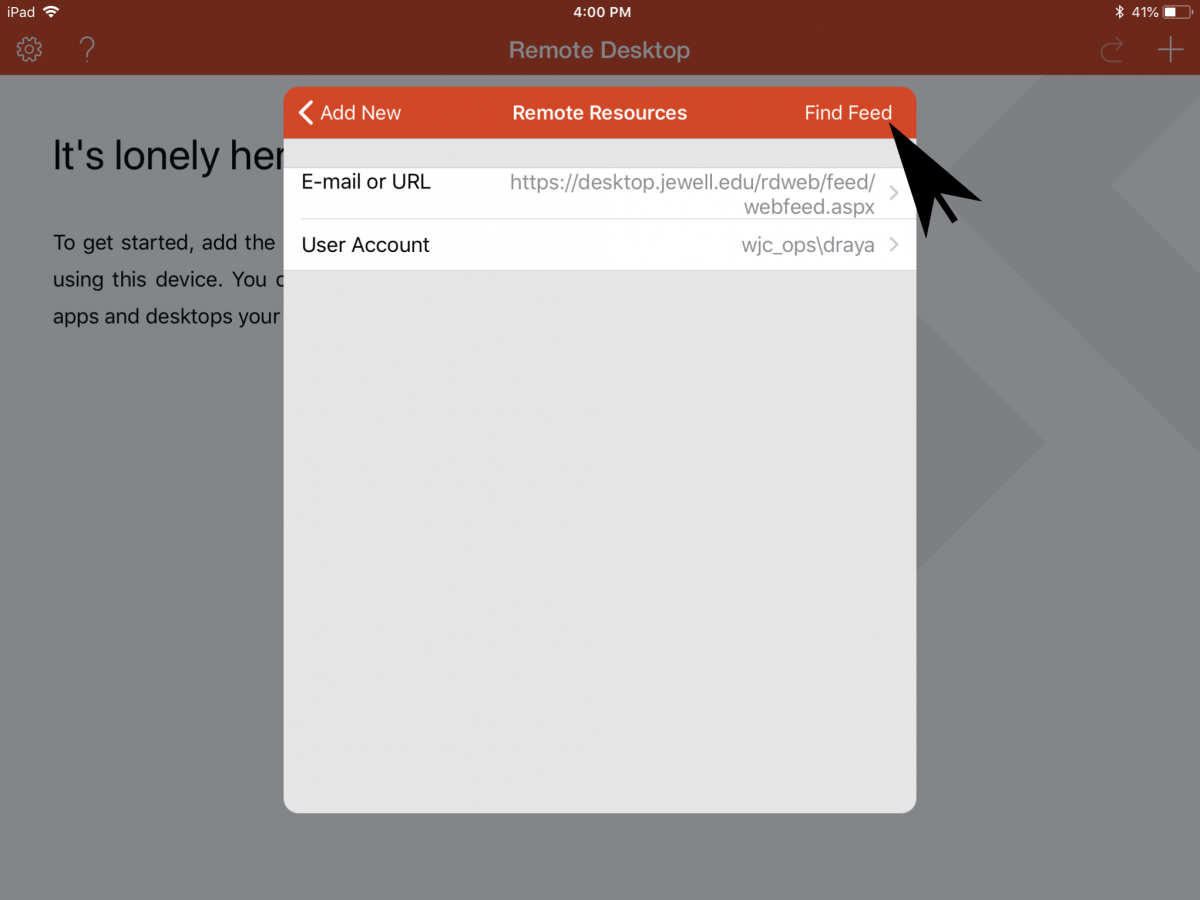
- Switch to the Desktops tab to view your remote resources.
- Tap Campus to open the desktop.
** You will only see the desktops you have permissions to use. Students, faculty, and staff will only see the Campus and Win10-Campus remote desktops. If you have permissions to other remote resources, they would be listed here. Please only sing into one Desktop at a time, please be sure to logout out of windows when finished **
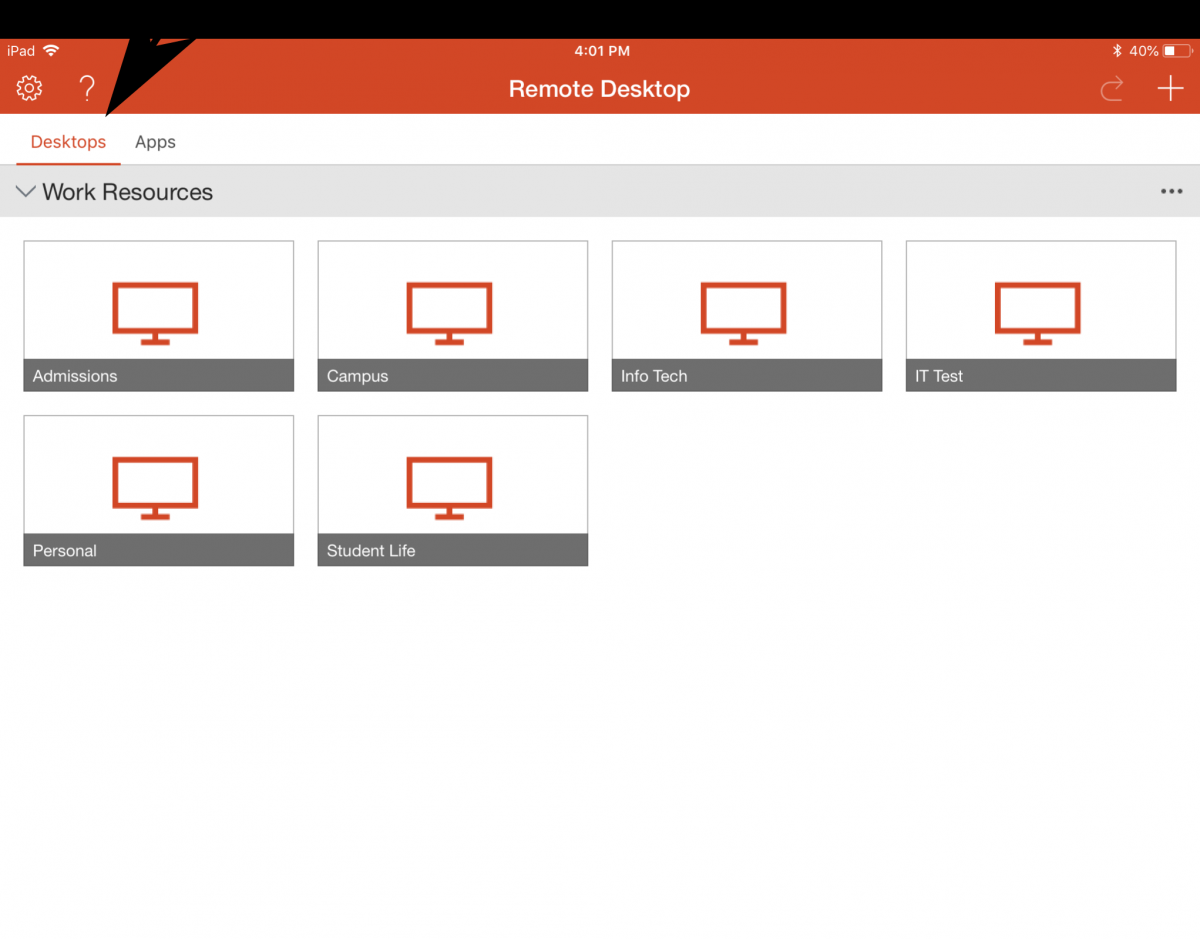
- Tap Accept to allow the connection
- It is optional to tap the switch that says, “Don’t ask me again …”
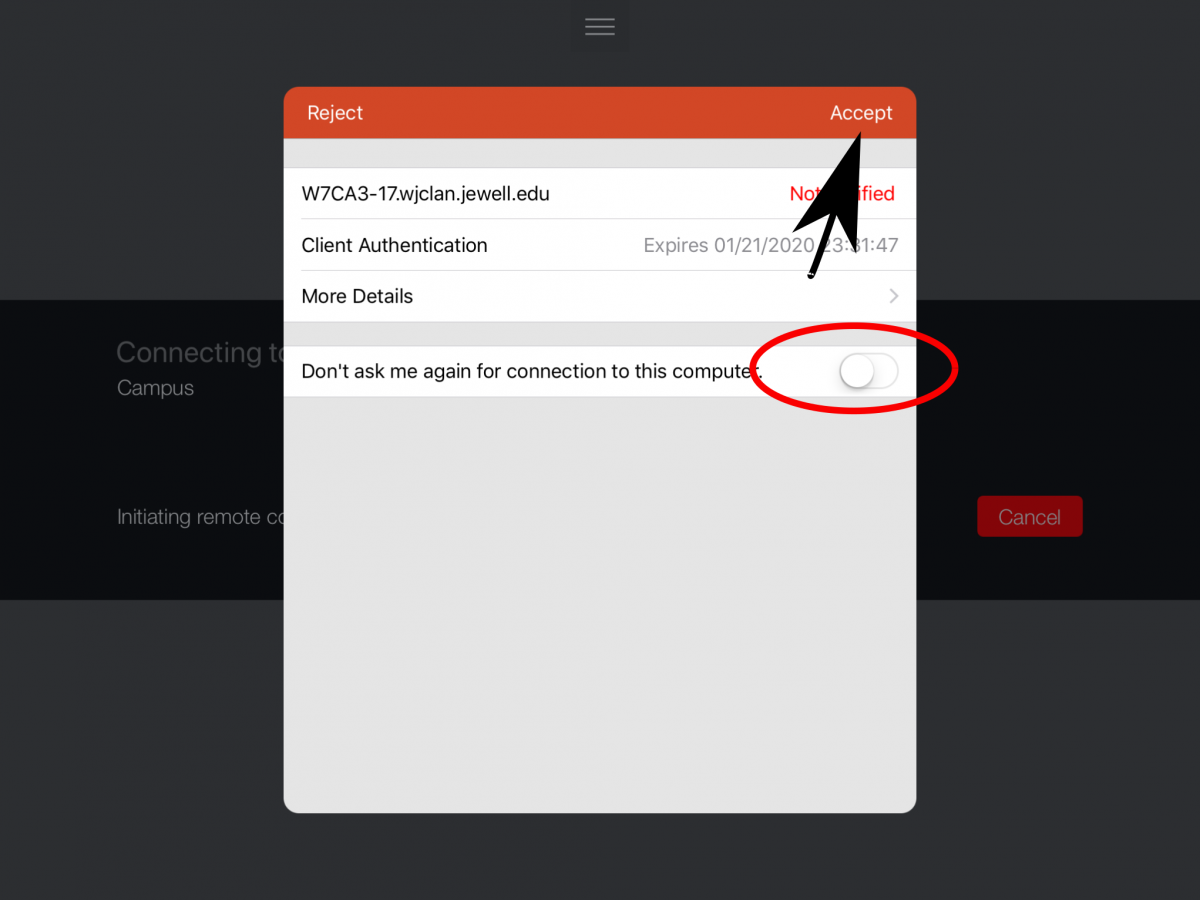
- Wait for the desktop to finish loading.
- It can take a couple of minutes for remote desktop to load all of its resources
- Once loaded you will have access to all of your campus resources as if you using a Windows computer
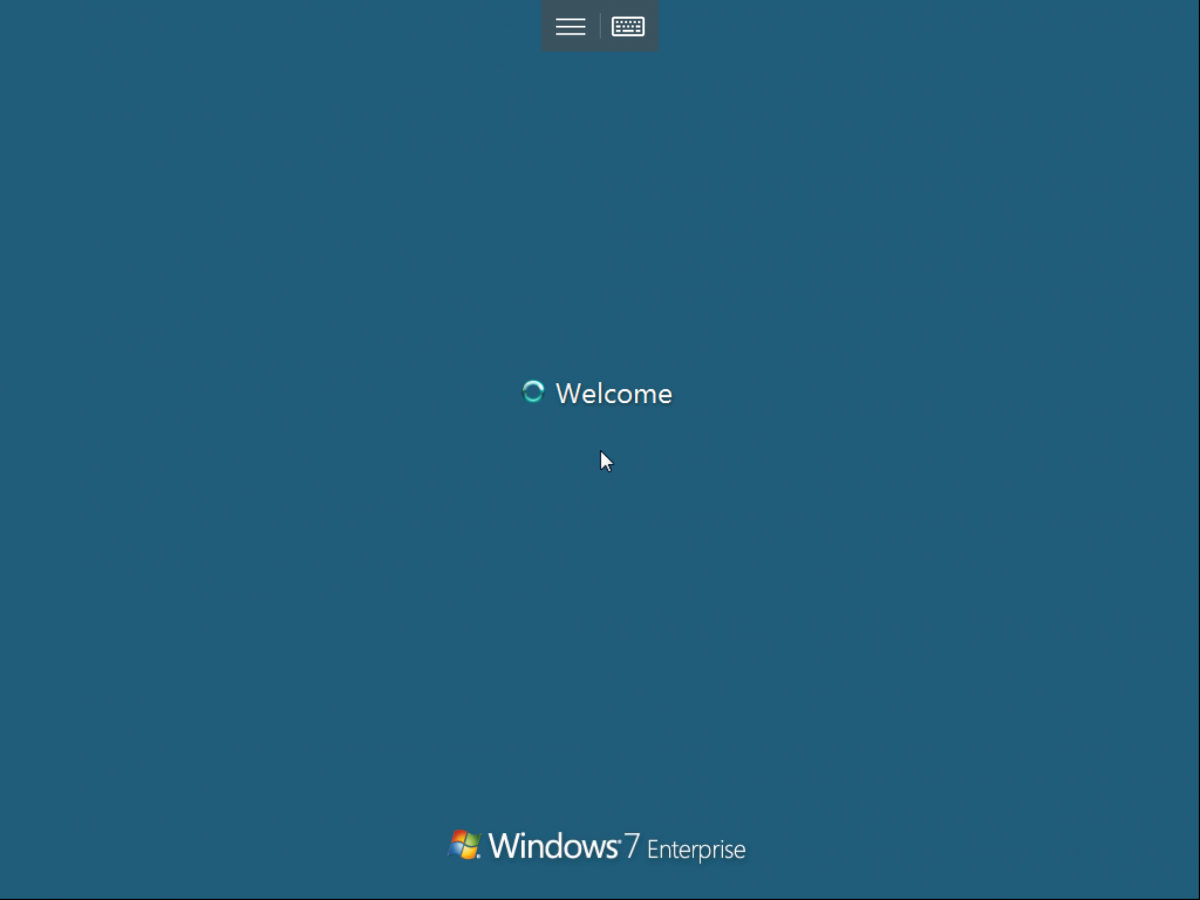
^ back to top ^ |